現場代理人と言う仕事は工事を受注するとまず施工計画書を作成し、工事が始まると打合簿、履行報告、図面の編集等を行い、完成時に報告書を作成する時にはチューブファイル何冊もの書類になることも少なくありません。
そんな日々パソコンを使用する現場代理人と言う仕事ですが皆さんはその時に使用するマウスにこだわっていますか?
私は1年ほど前までは特に気にせず会社から支給される普通のマウス(↓こんなやつ。)

を使用していましたが、これを多ボタンマウスに交換したところ作業効率が激変したので今日はその事について書こうと思います。
目次
- まずは主要なマウスの種類と特徴。
- なぜ多ボタンタイプのマウス(トラックボール)が便利なのか?
- 多ボタンマウス(トラックボール)機能割当て
まずは主要マウスの種類と特徴。
マウスの種類は大きく分けて一般的なマウスとトラックボールマウスの2種類に分けることができます。
一般的なマウスは皆さんご存知の通りマウスパットの上でマウスそのものを動かしてカーソルを操作するものです。
それに対し、トラックボールはカーソル操作をするのにマウス本体は移動させません。マウスに球体が付いており、その球体をコロコロと指で動かすことによりカーソルの移動を行います。

こんな感じです。このマウスは普通のマウスと同じように持ち、親指でカーソルを動かすタイプのトラックボールです。
この二つの特徴の違いは以下の通りです。
一般的なマウス
・一般的な形なので誰でも簡単に操作することができる。
・細かい動き、(小さなリンクにカーソルを合わす)等の操作が簡単。
・ダブルクリック時に照準がズレてうまくできない時がある。
・マウス本体を動かすので長時間操作すると腕や肩が凝りやすい。
トラックボールマウス
・ボールを動かす操作に慣れるのに時間がかかる。
・細かい動き(カーソルを合わす)作業が少し難しい。
・ダブルクリック時にカーソルがズレにくい。
・腕やマウスを動かす動作が無い為、普通のマウスと比べて肩が凝りにくい。
・目立つ。「何、これ?」とよく聞かれて説明が面倒くさい。
こんな感じです。私はCAD使用時に肩がバッキバキに凝るのが嫌で試しに親指操作型(上写真)のトラックボールを使ってみました。
すると肩の凝りが軽減されたのはもちろんですが、普通のマウス操作時にイライラの原因だったダブルクリック時に力を込めてボタンを押しすぎてカーソルがズレるという事 が減りました。ボールから指を離してからクリックすることができるからだと思われます。
しかしいつまでたっても親指操作に慣れることは無く、(私が不器用なだけかもしれませんが)親指だけでバシッとカーソルを合わすのが出来ずイライラが発生したので違うマウスに買い替えました。

次に購入したマウス(現在も使用中)がこれです。
人差し指&中指コロコロverトラックボールです。これを使用することで二本の指で操作する事ができ、又、手前の平たい部分に手を安定した状態で置けるのでカーソル合わせが抜群に安定しました。
欠点はかなり大きい事(私の手と同じぐらいの大きさ)ですが、必要なスぺ-スはこれだけなのでマウスを動かすスペースも考慮するとこっちのほうが省スペースだと思います。
そしてこのマウスを買った時に気付きました。「マウスってボタンが多ければ多い程便利じゃね?」
なぜ多ボタンタイプのマウス(トラックボール)が便利なのか?
何故ボタンは多ければ多い程便利なのか?。
それはそれぞれのボタンに任意の機能を割り付ける事ができるからです。
通常ショートカットの利用はキーボードを使用しなければならないですが、よく使用するショートカットをマウスに割当てることでキーボードに手を持っていく手間を省くことができます。
では、現在私が使用しているマウスを例に説明していきたいと思います。
多ボタンマウス(トラックボール)の機能割当て
これが私が現在使用しているマウスです。

使用できるボタンは8個(7+チルト)で、一般的な3ボタン(2+チルト)と比べると5個多いです。
そしてデフォルトの設定はこんな感じです。
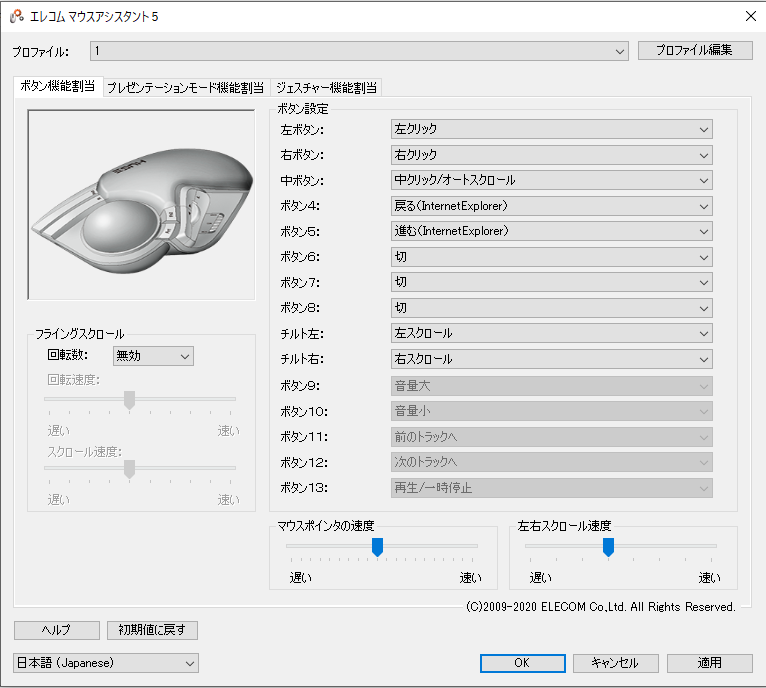
これを私はこのように変更して使っています。
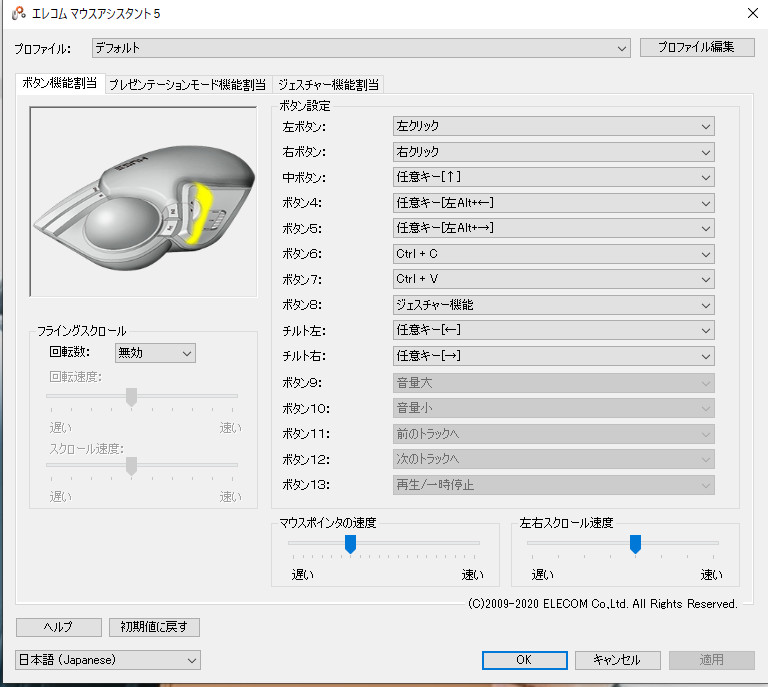
左右クリックの①・②は設定は替えず、③のオートスクロール機能は私の場合ほぼ使わないので[↑]キーを割り当てました。そして左右のチルトはそれぞれ[←]・[→]です。
これによりExcel使用時に左・右・中チルトで1マスずつ移動できるようになります。(この設定でもインターネット観覧中は普通に左右スクロールします。)
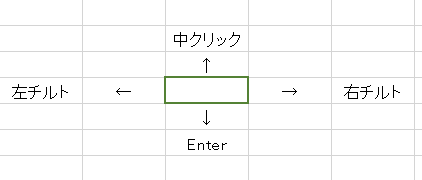
下に1マス移動したい時はすぐ隣のEnterに親指が届くのでこれを押すようにしています。

④・⑤は元々はインターネットエクスプローラーの[進む]と[戻る]でしたが、Alt+←とAlt+→に変更です。
これでインターネットだけでなく他のアプリケーション(CAD等)でも前の動作に戻ったり進んだりできるようになります。
⑥・⑦にはctrl+c[コピー]とctrl+v[ペースト]を割り当てています。
これはどんな場面でも使いますが普通なら右クリックのメニューの中から探さなければならなかったコピーとペーストが一瞬でできるようになります。
⑧のジェスチャー機能はこのボタンを押したままマウス(トラックボール)を任意の方向に動かすと予め設定しておいたショートカットを行うという機能です。
私はこの機能でCAD操作時によく使用するショートカットを割り当てています。
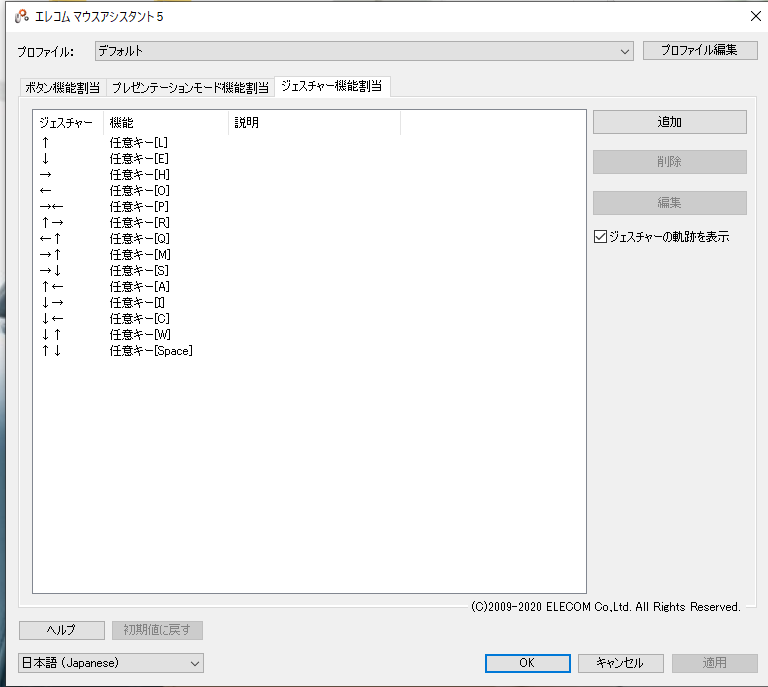
私は主にA納図を使っているのですが、このA納図でよく使用する動作を「⑧+↑(ボールを前に転がす)でL(線分)」、「⑧+↓でE(消去)」、「⑧+↑←でO(円中心)」という風に自分で決めて設定してそれを覚えています。
こうすることで今まで左上のメニューの中から切替えていた次の動作をマウスのみでできるようになります。

現在私はこの状態で使用していますが、この他にもマウスに設定しておきたい機能はたくさんあります。
「Ctrl+X(切り取り)」、「Windows+Shift+S(指定範囲のスクリーンショット)」、「Ctrl+O(ファイルを開く)」、「Ctrl+S(保存)」、「Windows(チルトと併用でウィンドウサイズ合わせ)」辺りもよく使うショートカットなのでもしボタンに余裕があれば今すぐにでも追加したいですし、アプリケーション毎のモードの切り替え等も使いたかったりするので理想を言うと15ボタン、人差し指操作型のトラックボールぐらいのものが発売されたら是非ほしいです。
まとめ
このように、現場代理人の使用するマウスのボタンは多ければ多い程便利だと私は思います。
形については使いやすい物を使用するのがいいと思うので私のようにトラックボールを使用しても通常マウスの多ボタン型(ゲーミングマウス等)を選ぶのもありだと思います。
また近々、おすすめの多ボタンマウスについても書いていこうと思っているので気になったら覗いてみてください。
今回紹介した商品





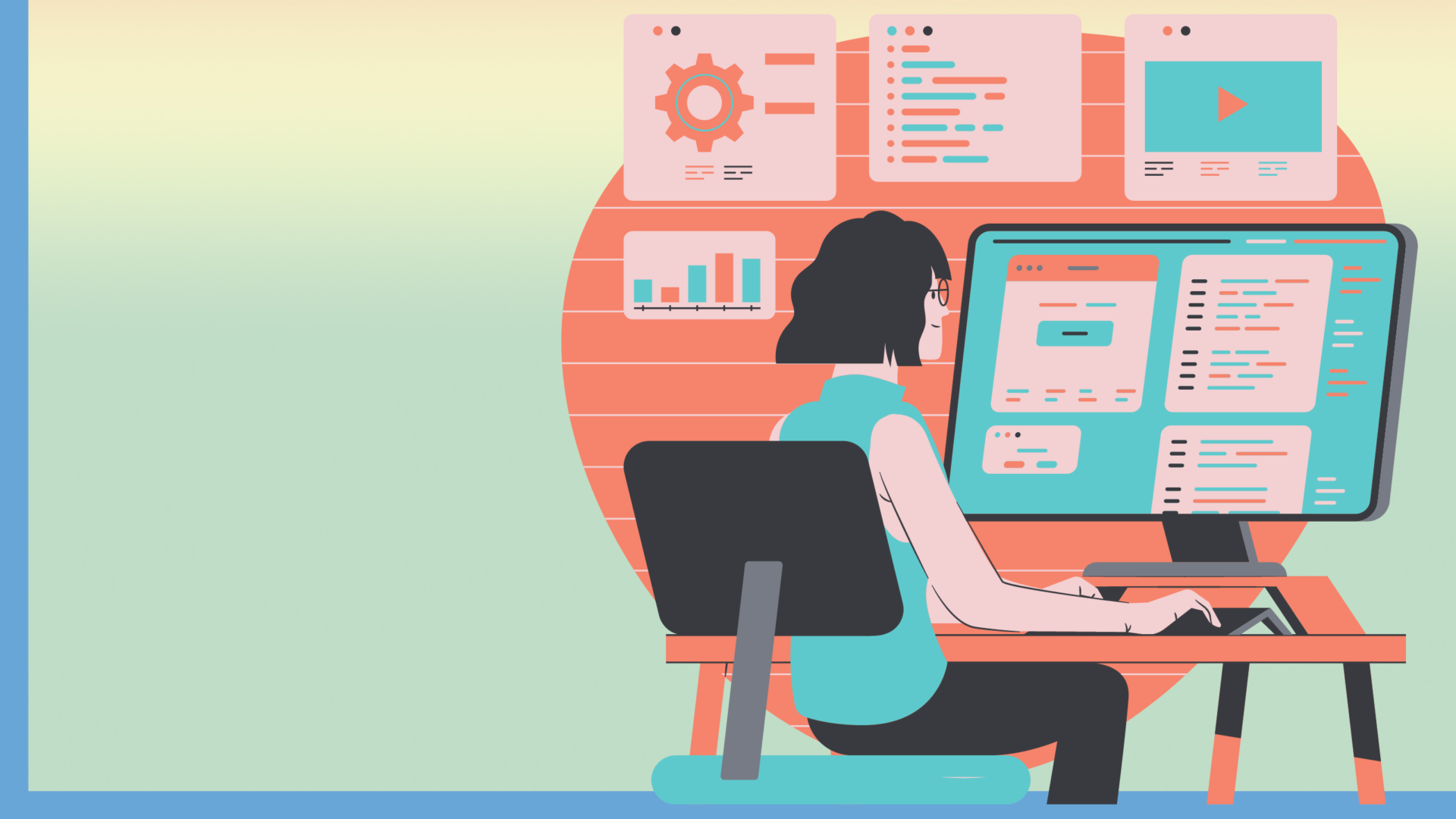
コメント
コメント一覧 (1件)
[…] […]